Create an Event
EVENTS ON PORTL
As a PORTL creator, you have the ability to share Live Stream Events to be shared with members and/or subscribers.
(For Live Stream Videos please visit our Create Events section.)
- Event Featured Image – this image will be Event image that shows on the PORTL Events listings on your Channel and on the sites Discovery page. It will also be featured as the video background image on your Event until the video window becomes active with the video Live Streams. The suggested image size is 960 pixels wide x 540 pixels tall at 72 dpi. Suggested image formats include JPG or PNG. (LINK HERE).
- Now fill out the Event details on the Create Event page
CREATING AN EVENT
- Event Name – this will be the name featured in our Video Listings page and on the Video Detail page. Please create a name that is unique and succinctly describes the content of your event.
- Channel – choose the Channel that your event will be displayed within
- Category – choose a Category that best matches your event, if you don’t see one that fits please choose “Other”. If you would like to suggest a new category, please use this feedback form (LINK HERE)
- Tags – Using Tags help members search for your content. Each Event is limited to three tags. Be creative, but also think about what search terms will help members find your Video based on your tags.
- Description – Please be concise in your Event description. This information will help you be discovered in searches and will allow members and subscribers to
- Date and Time – Choose a Date and Time for Your Event – either fill out the Date and Time fields or choose Go Live Now to have you event launch immediately.
- Visibility Settings – this setting determines whether your Event is available to all PORTL members, to your Subscribers Only or available to members who pay a Ticketed admission to be part of the event. If you select Ticketed please enter the price for admission.
- Streaming Method– Choose a Streaming method
- Webcam – stream directly from your web browser using your computers webcam
- Software Streaming – stream using 3rd party video studio software such as OBS, Streamlabs, etc.
- Conference – zoom style conference using PORTL Meet
- 3rd Party Streaming – stream using a 3rd party playback URL from services like Vimeo and Youtube.
- External Linked Event – link to an event on another platform including Zoom, Eventbrite, etc.
- Now click SAVE to activate your Event
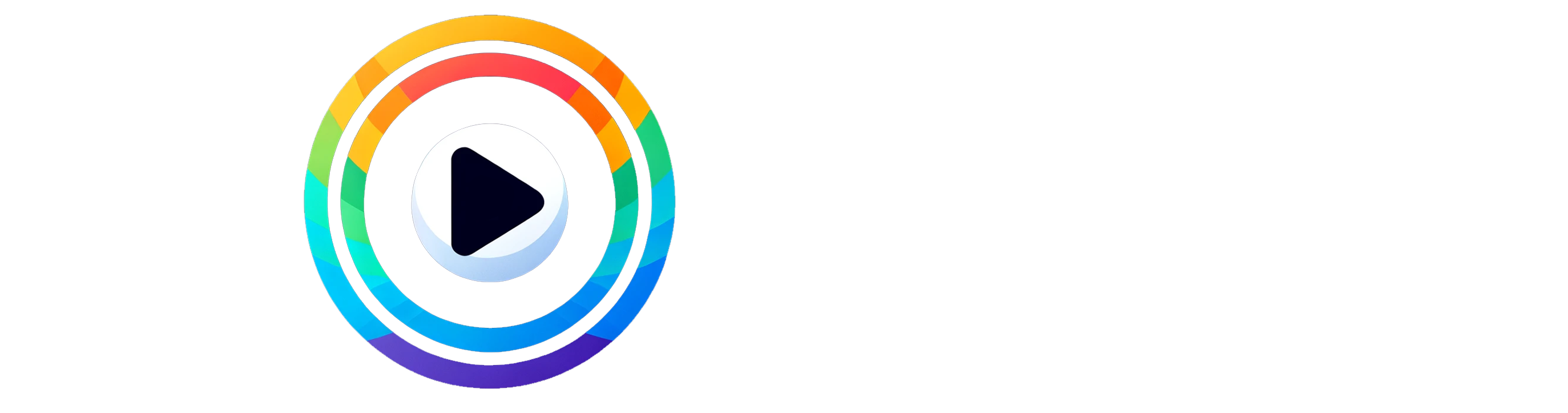
0 Comments