Create a Course
COURSES ON PORTL
As a PORTL creator, you have the ability to share Courses with members and/or subscribers.
CREATING A COURSE
- To create a Course visit your PORTL Studio and click on CREATE CONTENT. Then click on COURSES from the Create Menu.
- Now fill out the Course details on the CREATE COURSE page
- Course Title – This will be the name featured in your Course Listings page and on the Courses page.
- Description – Your Course Description can be as long or short as you like. The Description box includes rich text features like bolding and italics, as well as media embeds including video and photos.
- Short Description – a short description of your course to be included on Course Listings page
- Course Featured Image – A small image to be feature on the Course Listings. Suggested size is 800 pixels wide by 800 pixels tall at 72 dpi Suggested image formats include JPG or PNG.
- Price ($) – Type in the amount you want for your Course, or mark it as FREE.
- Course Cover -This image will be your Course Cover image for Course Listing pages. Suggested size is 960 pixels wide by 540 pixels tall at 72 dpi Suggested image formats include JPG or PNG.
- Category – Choose a Category that best matches your Course, if you don’t see one that fits please choose “Other”. If you would like to suggest a new category, please use this feedback form (LINK HERE)
- Video – A short preview video for your course. Place your Video URL in the field or UPLOAD your Video by clicking UPLOAD VIDEO.
3. Now click PUBLISH to activate your Course or SAVE AS DRAFT to Publish at another time.
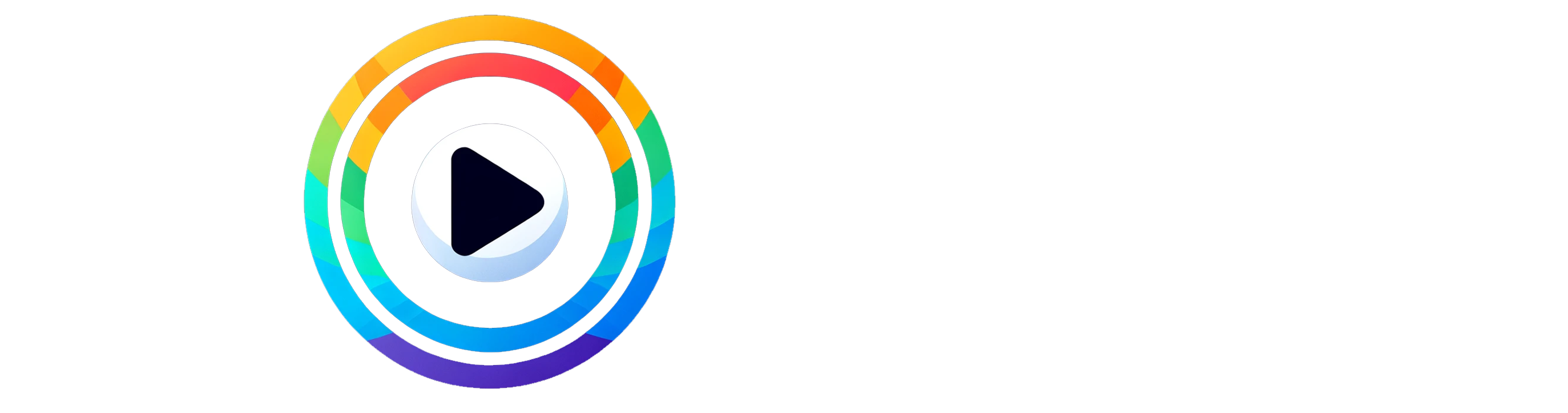
0 Comments